HDD交換-HDD交換方法マニュアル
HDD換装の方法とHDDデータのフルバックアップコピーの方法に関しての実践的マニュアルを紹介する日記
カテゴリー「データでの比較」の記事一覧
- « PREV
- | HOME |
- NEXT »
- 2025.10.29
[PR]
- 2011.10.23
HDD交換で容量を大きなHDDを選ぶと性能が上がる
HDD交換で容量を大きなHDDを選ぶと性能が上がる
「HDD交換を行う場合に、ハードディスクの容量を同じタイプと交換するよりも、HDDの容量がより大きなタイプへ換装させる方が、パソコンの性能が上がるとHDD交換マニュアルに書かれてありますが、現実的には、何がどう変わるものなのでしょうか?」
そのような、HDD交換の際に、HDDそのものの容量をどう選ぶべきか? というご質問をいただくことがございますが、HDDというのは、容量(データを記録するサイズ)によってお値段が違いますので、一概にどのサイズがお勧めとは言い切れません。個人の使い方によって選ぶべき項目となります。
ただ、理論上は、同じ円盤の大きさ、ノートパソコンの場合には、主に2,5インチという規格のサイズとなり、250GBの容量のHDDを2倍の500GBのHDD交換を行いますと、回転数が5,400/rpmと同じであれば、2倍くらい早くデータにアクセスできるようになりますので、パソコンを起動させた瞬間より、キビンに動作するのを体感できるものです。
理論をウンチクあれこれ言ってもわかりにくいので、2年前のノートパソコンの実際のHDD交換の前と後、それと今年購入したノートパソコンの純正のHDDデータの3つの画像を掲載しておきますので、比較してみてください。
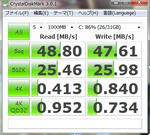
上記は、約2年前にマイクロソフト社のオフィス2007同包版のノートパソコンを約10万円ほどで購入した時のもので、日立製250GBのHDDがメーカー純正時に搭載されておりました。48,80という数字を見てくださいね。250GBで5,400/rpmという回転数です。
メインで使っていたノートパソコンが不調になり、オフィスソフトが入ったノートパソコンを探していた時に購入したのですが、主流のHDDサイズが500GBへとなりつつあった時代に、250GBというHDDでしたので、多少パソコンが重たいと感じることがありました。
例えば、ノートパソコンを1日に何度か起動させますと、その度に「もう少し早く起動できればいいのになあ~」という感じでした。
結局HDDの容量が少ないが為に発生している問題になりますので、HDDの容量を大きくしてあげれば良いだけだと判断して、2倍の500GBのものへとHDD交換しました。
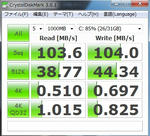
上記は、日立製の500GBで、7,200/rpmというHDD交換した後のデータ画像になります。103,6という数字を先ほどのHDD交換前のもの48,80と比べてみてください。軽く2倍速くなりました。
次に今年購入したマイクロソフト社のオフィス2010同包版のノートパソコンの純正のHDD、750GBのものとデータを比較していきたいと思います。

上記は、2011年に新品で購入した国産ノートパソコンの最新型モデルで、ネットで格安なものを探したので、約10万円ほどで購入した、HDDが750GBの容量が最初から搭載されていたものです。87,63という数字を先ほどのものと比較してみましょう!
2011年に10万円で購入したノートパソコン、CPUがCore i5 560M (2.66GHz)メモリ4GB搭載で、750GBのHDD搭載のものが、2009年に10万円で購入したノートパソコン、CPUがCore 2 Duo P8600 (2.40GHz)メモリ4GB搭載で、HDD容量が500GB搭載のものに負けてしまったといえます。
この場合の負けた瞬間というのは、あくまでも、HDD交換という作業を行ったことにより、チューンナップを指します。
つまり、250GBというHDDの容量を2倍にし、少し高性能なHDDへと交換したことにより、今年普通に販売されていた750GBの容量のHDD搭載のパソコンよりも性能がアップしてしまったといえます。
HDD交換をする際に、HDD交換前よりも容量が2倍というサイズを選択されれば、原則パソコンがキビキビ動くように生まれ変わるのですが、HDD交換マニュアルのやり方を真似るだけです。特に何か特殊な知識などを必要としません。フリーソフトのボタン押すだけですでクローンコピーが終わるからです。
HDDは消耗品ですので、3~5年(使用頻度によって前後する)寿命ですので、お使いのノートパソコンなどのHDD交換される場合には、容量を大きなHDDへと換装させてしまう方がお得ではないでしょうか。
主婦などの方で、HDD交換マニュアルでちょっとしたコツを覚えられ、その後ネット・オークションなどで中古のノートパソコンを仕入れ、HDD交換で付加価値を付けて販売され、お小遣いを手堅くゲットされていらっしゃる人も存在しています。
中古のノートパソコンなんてね、HDDがいつ壊れるのかわからない代物が多い世界ですので、きちんと新品のHDD交換され、その際によりキビンに動作できるようにと、HDD容量を上のものへと換装され、付加価値を付けて販売されるのだそうです。
仕入れたものをそのまま売ると競争も激しいので、わざと付加価値のあるHDD交換済みという、希少なものへと変えて販売されるわけです。
インターネット・オークションなんかは、付加価値のあるようなもの、HDD交換がされ、かつチューンナップという性能が純正よりも上がったものなんかからどうしても売れてしまうからです。
小さなお子さまのいらっしゃると外へ働きに出ることも難しいのですが、自宅でパソコンのソフトに作業代行させるということで、テレビ見ている間に作業がいつの間にか終わっていたりするそうです。
もちろん、たった1回HDD交換の作業で何万円と儲かるようなものではございません。
でも世の中には、HDD交換を自分でやることを躊躇される人も少なくないという事実がありますので、小銭くらいの手数料だと歓迎されやすい傾向にあります。
自分が使うパソコンのHDD交換をすれば安心へとつながり、その際にHDD容量を大きくしてあげれば、性能まで上がってしまいます。
自分の使うパソコンではない場合、それは手数料などを徴収することと引き換えに作業代行するわけですが、実際には、HDD購入(仕入)をやるくらいで、後はボタン押せばすべてソフトが自動制御しますので、ほとんどやることがありません。
この代行の場合は、HDD容量を大きくすることによって、性能が上がるわけですので、お金も徴収しやすくなります。だって性能が体感できるくらいだからです。ベンチマークというフリーソフトを使って、どのくらい性能が上がったのか? 具体的かつ客観的なデータを添えることによって、売りやすい技術だといえます。
後は頭で覚えるのではなくて、実際にHDD交換という作業を行って、比較して自分でパソコンの動きがどう早くなっていくのかということを体で覚えると自然に説明できるようになっていくと考えられます。
HDD交換マニュアルは、商売されるのをお勧めしているわけではありません!
自分が新品から2年とか使ったノートパソコンをネット・オークションで処分する時などに、マナーの1つとして、きちんとHDD交換で新品と交換し、その際HDD容量の大きなものへと換装させることにより、売れやすくなるという事実になります。
誰でもそうだと思うのですが、中古品を買う時にきちんとパーツ交換されていたり、自分で簡単にできない性能アップなどがされていれば、つい買ってしまうものです。HDD交換で希少価値というものが少しだけ値段も高く売れたりすることもあるでしょうし、何よりも次の買い手がみつかりやすくなれば、新しいノートパソコンとか買いやすくなっていくわけです。
機械が苦手、パソコンが苦手という人はたくさんいらっしゃいますし、パソコンは使うほどHDDやSSDが傷んでいきます構造ですので、結局HDD交換というテクニックはお役に立てるかと思います。
尚、この記事に記載しております3枚の画像は、①HDD交換する前のもの、②HDD交換を2倍の容量のHDDで行ったもの、③HDD交換をしない今年のモデルの買ったままの状態となります。OSはすべてWindows7となり、レジストリの掃除などをしないままで取得したデーターとなります。
あくまでも使用しているノートパソコンのHDDのそのままの状態でのベンチマーク記録となりますので、レジストリ掃除などを行えば、更にベンチマークが上がると思います。
そのような、HDD交換の際に、HDDそのものの容量をどう選ぶべきか? というご質問をいただくことがございますが、HDDというのは、容量(データを記録するサイズ)によってお値段が違いますので、一概にどのサイズがお勧めとは言い切れません。個人の使い方によって選ぶべき項目となります。
ただ、理論上は、同じ円盤の大きさ、ノートパソコンの場合には、主に2,5インチという規格のサイズとなり、250GBの容量のHDDを2倍の500GBのHDD交換を行いますと、回転数が5,400/rpmと同じであれば、2倍くらい早くデータにアクセスできるようになりますので、パソコンを起動させた瞬間より、キビンに動作するのを体感できるものです。
理論をウンチクあれこれ言ってもわかりにくいので、2年前のノートパソコンの実際のHDD交換の前と後、それと今年購入したノートパソコンの純正のHDDデータの3つの画像を掲載しておきますので、比較してみてください。
上記は、約2年前にマイクロソフト社のオフィス2007同包版のノートパソコンを約10万円ほどで購入した時のもので、日立製250GBのHDDがメーカー純正時に搭載されておりました。48,80という数字を見てくださいね。250GBで5,400/rpmという回転数です。
メインで使っていたノートパソコンが不調になり、オフィスソフトが入ったノートパソコンを探していた時に購入したのですが、主流のHDDサイズが500GBへとなりつつあった時代に、250GBというHDDでしたので、多少パソコンが重たいと感じることがありました。
例えば、ノートパソコンを1日に何度か起動させますと、その度に「もう少し早く起動できればいいのになあ~」という感じでした。
結局HDDの容量が少ないが為に発生している問題になりますので、HDDの容量を大きくしてあげれば良いだけだと判断して、2倍の500GBのものへとHDD交換しました。
上記は、日立製の500GBで、7,200/rpmというHDD交換した後のデータ画像になります。103,6という数字を先ほどのHDD交換前のもの48,80と比べてみてください。軽く2倍速くなりました。
次に今年購入したマイクロソフト社のオフィス2010同包版のノートパソコンの純正のHDD、750GBのものとデータを比較していきたいと思います。
上記は、2011年に新品で購入した国産ノートパソコンの最新型モデルで、ネットで格安なものを探したので、約10万円ほどで購入した、HDDが750GBの容量が最初から搭載されていたものです。87,63という数字を先ほどのものと比較してみましょう!
2011年に10万円で購入したノートパソコン、CPUがCore i5 560M (2.66GHz)メモリ4GB搭載で、750GBのHDD搭載のものが、2009年に10万円で購入したノートパソコン、CPUがCore 2 Duo P8600 (2.40GHz)メモリ4GB搭載で、HDD容量が500GB搭載のものに負けてしまったといえます。
この場合の負けた瞬間というのは、あくまでも、HDD交換という作業を行ったことにより、チューンナップを指します。
つまり、250GBというHDDの容量を2倍にし、少し高性能なHDDへと交換したことにより、今年普通に販売されていた750GBの容量のHDD搭載のパソコンよりも性能がアップしてしまったといえます。
HDD交換をする際に、HDD交換前よりも容量が2倍というサイズを選択されれば、原則パソコンがキビキビ動くように生まれ変わるのですが、HDD交換マニュアルのやり方を真似るだけです。特に何か特殊な知識などを必要としません。フリーソフトのボタン押すだけですでクローンコピーが終わるからです。
HDDは消耗品ですので、3~5年(使用頻度によって前後する)寿命ですので、お使いのノートパソコンなどのHDD交換される場合には、容量を大きなHDDへと換装させてしまう方がお得ではないでしょうか。
主婦などの方で、HDD交換マニュアルでちょっとしたコツを覚えられ、その後ネット・オークションなどで中古のノートパソコンを仕入れ、HDD交換で付加価値を付けて販売され、お小遣いを手堅くゲットされていらっしゃる人も存在しています。
中古のノートパソコンなんてね、HDDがいつ壊れるのかわからない代物が多い世界ですので、きちんと新品のHDD交換され、その際によりキビンに動作できるようにと、HDD容量を上のものへと換装され、付加価値を付けて販売されるのだそうです。
仕入れたものをそのまま売ると競争も激しいので、わざと付加価値のあるHDD交換済みという、希少なものへと変えて販売されるわけです。
インターネット・オークションなんかは、付加価値のあるようなもの、HDD交換がされ、かつチューンナップという性能が純正よりも上がったものなんかからどうしても売れてしまうからです。
小さなお子さまのいらっしゃると外へ働きに出ることも難しいのですが、自宅でパソコンのソフトに作業代行させるということで、テレビ見ている間に作業がいつの間にか終わっていたりするそうです。
もちろん、たった1回HDD交換の作業で何万円と儲かるようなものではございません。
でも世の中には、HDD交換を自分でやることを躊躇される人も少なくないという事実がありますので、小銭くらいの手数料だと歓迎されやすい傾向にあります。
自分が使うパソコンのHDD交換をすれば安心へとつながり、その際にHDD容量を大きくしてあげれば、性能まで上がってしまいます。
自分の使うパソコンではない場合、それは手数料などを徴収することと引き換えに作業代行するわけですが、実際には、HDD購入(仕入)をやるくらいで、後はボタン押せばすべてソフトが自動制御しますので、ほとんどやることがありません。
この代行の場合は、HDD容量を大きくすることによって、性能が上がるわけですので、お金も徴収しやすくなります。だって性能が体感できるくらいだからです。ベンチマークというフリーソフトを使って、どのくらい性能が上がったのか? 具体的かつ客観的なデータを添えることによって、売りやすい技術だといえます。
後は頭で覚えるのではなくて、実際にHDD交換という作業を行って、比較して自分でパソコンの動きがどう早くなっていくのかということを体で覚えると自然に説明できるようになっていくと考えられます。
HDD交換マニュアルは、商売されるのをお勧めしているわけではありません!
自分が新品から2年とか使ったノートパソコンをネット・オークションで処分する時などに、マナーの1つとして、きちんとHDD交換で新品と交換し、その際HDD容量の大きなものへと換装させることにより、売れやすくなるという事実になります。
誰でもそうだと思うのですが、中古品を買う時にきちんとパーツ交換されていたり、自分で簡単にできない性能アップなどがされていれば、つい買ってしまうものです。HDD交換で希少価値というものが少しだけ値段も高く売れたりすることもあるでしょうし、何よりも次の買い手がみつかりやすくなれば、新しいノートパソコンとか買いやすくなっていくわけです。
機械が苦手、パソコンが苦手という人はたくさんいらっしゃいますし、パソコンは使うほどHDDやSSDが傷んでいきます構造ですので、結局HDD交換というテクニックはお役に立てるかと思います。
尚、この記事に記載しております3枚の画像は、①HDD交換する前のもの、②HDD交換を2倍の容量のHDDで行ったもの、③HDD交換をしない今年のモデルの買ったままの状態となります。OSはすべてWindows7となり、レジストリの掃除などをしないままで取得したデーターとなります。
あくまでも使用しているノートパソコンのHDDのそのままの状態でのベンチマーク記録となりますので、レジストリ掃除などを行えば、更にベンチマークが上がると思います。
PR
- | HOME |
■無料マニュアル
はじめまして
下記の無料のマニュアルも
ご利用ください。
初めてのSSD換装
クローンコピー方法解説
いまだ勘違いの多いけれども
1番確実なSSD換装方法
HDDコピー方法とHDD
交換方法マニュアルHP
SEOに強い
ホームページ作成
下記の無料のマニュアルも
ご利用ください。
初めてのSSD換装
クローンコピー方法解説
いまだ勘違いの多いけれども
1番確実なSSD換装方法
HDDコピー方法とHDD
交換方法マニュアルHP
SEOに強い
ホームページ作成
クローンコピーデュプリケーター
 |
AREA MrClone 搭載可能HDD S-ATA形状 2台 接続USB2.0 e-SATA デュプリケーター機能搭載 SD-SSU2E-G1 新品価格 |
HDDを2台接続してクローンコピーできる専用機器です。
HDDを取り外す事は必須ですが、ソフトなしでワンタッチ自動でやってくれます。
外づけ用HDDケース
 |
タイムリー GROOVY 2.5"HDD CASE IDE接続2.5"HDD専用/シルバー IDE-CASE2.5 SL 新品価格 |
IDEインターフェース用の外付けHDDケースです。
送料がお得ですので、アマゾンがお勧めです。
 |
タイムリー GROOVY 2.5"HDD CASE SATA接続2.5"HDD専用/ブラック SATA2-CASE2.5 BK 新品価格 |
上記はSATA用になります。

