HDD交換-HDD交換方法マニュアル
HDD換装の方法とHDDデータのフルバックアップコピーの方法に関しての実践的マニュアルを紹介する日記
カテゴリー「レジストリの掃除」の記事一覧
- « PREV
- | HOME |
- NEXT »
- 2024.05.07
[PR]
- 2011.10.26
HDD交換の後に必要となるレジストリの掃除
- 2011.10.16
レジストリの掃除はハードディスク交換の前?後?
HDD交換の後に必要となるレジストリの掃除
あなた自身のお使いのノートパソコンのHDD交換を行う場合もあれば、あなたのお友達から頼まれてHDD交換を行うというシュチュエーションもあるかと思います。
①HDD交換を行う前に、ベンチマークソフトをダウンロードし、インストールし、記録します。
②次にHDDのクローンコピーをこれまたフリーソフトで行っていきます。
③次に、コピーを済ませた、いわゆる<コピー先のHDD>をノートパソコンのHDDと入れ替えます。
④普通に起動させますと、普通に動作すると思いますが、その時にレジストリの掃除をフリーソフトで行います。
どうしてもパソコンというのは、使う度に自動でOSのアップデートというのを繰り返し、またソフトなどをインストールしたり、あるいは、データーを一時的に使ったりしたゴミがたまっていきます。
これらをフリーソフトで掃除させるという作業、いわゆるレジストリの掃除というものが、HDD交換後にはどうしても必要になってきます。
もそろん掃除しないままでHDD交換したものを使うことは可能なのですが、電源を入れた時などに起動するまでにお時間がかかってしまい、イラッとします。
HDD交換を済ませた後に、このレジストリの掃除を行い、更にベンチマークで計測記録していきます。数字でチェックした方が具体的数字ですので、どのくらい早くなったのか? というものがわかりやすいと思います。
自分の分のHDD交換だけならそこまでされないでも良いかもしれませんが、お友達の分であったり、ビジネスとしてのHDD交換であれば、やはり、「HDD交換前と後のデーターをベンチマークで示す」というやり方の方が、依頼された人が不安などを招かないと思います。
HDD交換って、どうしても5年前のWindowsXPなんかが多いのですが、このOSは自動アップデートでレジストリが肥大化しやすくて、この為フリーソフトなどで、レジストリを含め一発まるまる削除できるもので、綺麗にしておく方が、「HDD交換してよかった。起動も早くなっている」と相手が感じてしまうものです。
お友達なんかの場合、パソコンに詳しくない人からの依頼ともいえ、そういう場合には、HDDの容量なんかをアップして交換してしまった方が、早さや軽さを体感できやすく、かつ感謝されやすくなります。
古いノートパソコンなども少なくないと思いますので、HDD交換前と交換後の両方ベンチマーク記録するような習慣をつけた方が無難かとお勧めします。
どうぜ他人のHDDを交換するのであれば、より感謝されるようなやり方、変な誤解を後で招かないような、そんなやり方を率先して行う方が良いと思います。
①HDD交換を行う前に、ベンチマークソフトをダウンロードし、インストールし、記録します。
②次にHDDのクローンコピーをこれまたフリーソフトで行っていきます。
③次に、コピーを済ませた、いわゆる<コピー先のHDD>をノートパソコンのHDDと入れ替えます。
④普通に起動させますと、普通に動作すると思いますが、その時にレジストリの掃除をフリーソフトで行います。
どうしてもパソコンというのは、使う度に自動でOSのアップデートというのを繰り返し、またソフトなどをインストールしたり、あるいは、データーを一時的に使ったりしたゴミがたまっていきます。
これらをフリーソフトで掃除させるという作業、いわゆるレジストリの掃除というものが、HDD交換後にはどうしても必要になってきます。
もそろん掃除しないままでHDD交換したものを使うことは可能なのですが、電源を入れた時などに起動するまでにお時間がかかってしまい、イラッとします。
HDD交換を済ませた後に、このレジストリの掃除を行い、更にベンチマークで計測記録していきます。数字でチェックした方が具体的数字ですので、どのくらい早くなったのか? というものがわかりやすいと思います。
自分の分のHDD交換だけならそこまでされないでも良いかもしれませんが、お友達の分であったり、ビジネスとしてのHDD交換であれば、やはり、「HDD交換前と後のデーターをベンチマークで示す」というやり方の方が、依頼された人が不安などを招かないと思います。
HDD交換って、どうしても5年前のWindowsXPなんかが多いのですが、このOSは自動アップデートでレジストリが肥大化しやすくて、この為フリーソフトなどで、レジストリを含め一発まるまる削除できるもので、綺麗にしておく方が、「HDD交換してよかった。起動も早くなっている」と相手が感じてしまうものです。
お友達なんかの場合、パソコンに詳しくない人からの依頼ともいえ、そういう場合には、HDDの容量なんかをアップして交換してしまった方が、早さや軽さを体感できやすく、かつ感謝されやすくなります。
古いノートパソコンなども少なくないと思いますので、HDD交換前と交換後の両方ベンチマーク記録するような習慣をつけた方が無難かとお勧めします。
どうぜ他人のHDDを交換するのであれば、より感謝されるようなやり方、変な誤解を後で招かないような、そんなやり方を率先して行う方が良いと思います。
PR
レジストリの掃除はハードディスク交換の前?後?
「ハードディスクをクローンコピーして、換装させる時というのは、レジストリの掃除はその前にやる方が良いのですか? それとも後でやった方がよいのですか?」 というご質問がございます。
ハードディスクのクローンコピーをまず行います。次にコピー先の方の新しいHDDへ交換させてしまい、起動をさせ、上手く起動できるか? などをチェックしていきます。
上手く起動することがほとんどだと思うのですが、問題を感じなかった場合には、そのままレジストリの掃除というメンテナンスを行います。当日でもよいですし、時間のある翌日などでも構いません。
フリーソフトのiobitというものを検索すればすぐにヒットしますので、このソフトをダウンロードし、インストールしていきます。
インストールすると、再起動しないままそのままソフトが起動しますので、下記の画像の真ん中のディープケアを選択してください。
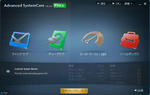
作業時間は概ね10~15分程度です。バックアップ機能もありますので、万が一の際には復元機能でなんとかなるみたいです。HDD交換以外にも使用していますが、不具合になったことがありません。
次にパソコンを再起動します。稀に、この起動時に画面が真っ黒になって、5~10分程度レジストリを書き換え、そのまま普通に起動するような流れになることがあります。英語表示になりますが、真っ黒の画面になった場合には、%という部分が増えていきますので、ハードディスクにアクセスしているのか? などをみれば焦ることもないかと思います。
レジストリというのは、パソコンを起動する際に、設定内容、主にどんなソフトがインストールされてあるのかなどを確認して、立ち上がっていくので、「パソコンを使用する時間が経過する共に必ずレジストリが肥大化し、起動するのに時間がかかるようになる」わけです。
つまりレジストリの掃除というのは、原則起動する際に余計時間がかかるようなものですので、HDD交換前にわざわざやる必要がありません。
なぜかといえば、万が一レジストリの掃除で不具合が出ると、復元などしないといけなくなるわけですが、新しいHDDで対処する方が、HDD交換によって性能が上がる傾向にありますので、合理的になります。
尚、レジストリを掃除してくれるこのソフトは、次にパソコンを起動した際などには、プログラムを表示させて起動したりするわけですが、プログラム名が、Advanced SystemCare Free 4となりますので、ご注意ください。
常駐するタイプのソフトになりますので、2・3回起動させて上手くいったら、プロフラム名表示させ、そのままアンインストールさせてください。
HDD交換後のメンテナンスとして、そうですね~月に1度くらいこのレジストリの掃除を行い、ソフトを削除するというのを繰り返すことを習慣化されるとよろしいかとお勧めしております。
Advanced SystemCare Free 4というソフトは、使用後に英語で「バージョンアップしない?」そんな風に広告が表示されるので、X印で表示から消してください。
HDDのクローンコピーや換装というのは、それほど難しくなかったといわれる方がほとんどになりますが、どうしてもレジストリの掃除というのをマスターしないと、せっかく買った新しいHDDが台無しになったりすることが少なくないようです。
OSのバージョンアップ、あるいは新しくソフトを追加したり、ネットサーフィンでデータが増えたりしますので、HDD交換後には、こういったレジストリの掃除も行う習慣をつけた方が簡単ですので、得になると思います。
ハードディスクのクローンコピーをまず行います。次にコピー先の方の新しいHDDへ交換させてしまい、起動をさせ、上手く起動できるか? などをチェックしていきます。
上手く起動することがほとんどだと思うのですが、問題を感じなかった場合には、そのままレジストリの掃除というメンテナンスを行います。当日でもよいですし、時間のある翌日などでも構いません。
フリーソフトのiobitというものを検索すればすぐにヒットしますので、このソフトをダウンロードし、インストールしていきます。
インストールすると、再起動しないままそのままソフトが起動しますので、下記の画像の真ん中のディープケアを選択してください。
作業時間は概ね10~15分程度です。バックアップ機能もありますので、万が一の際には復元機能でなんとかなるみたいです。HDD交換以外にも使用していますが、不具合になったことがありません。
次にパソコンを再起動します。稀に、この起動時に画面が真っ黒になって、5~10分程度レジストリを書き換え、そのまま普通に起動するような流れになることがあります。英語表示になりますが、真っ黒の画面になった場合には、%という部分が増えていきますので、ハードディスクにアクセスしているのか? などをみれば焦ることもないかと思います。
レジストリというのは、パソコンを起動する際に、設定内容、主にどんなソフトがインストールされてあるのかなどを確認して、立ち上がっていくので、「パソコンを使用する時間が経過する共に必ずレジストリが肥大化し、起動するのに時間がかかるようになる」わけです。
つまりレジストリの掃除というのは、原則起動する際に余計時間がかかるようなものですので、HDD交換前にわざわざやる必要がありません。
なぜかといえば、万が一レジストリの掃除で不具合が出ると、復元などしないといけなくなるわけですが、新しいHDDで対処する方が、HDD交換によって性能が上がる傾向にありますので、合理的になります。
尚、レジストリを掃除してくれるこのソフトは、次にパソコンを起動した際などには、プログラムを表示させて起動したりするわけですが、プログラム名が、Advanced SystemCare Free 4となりますので、ご注意ください。
常駐するタイプのソフトになりますので、2・3回起動させて上手くいったら、プロフラム名表示させ、そのままアンインストールさせてください。
HDD交換後のメンテナンスとして、そうですね~月に1度くらいこのレジストリの掃除を行い、ソフトを削除するというのを繰り返すことを習慣化されるとよろしいかとお勧めしております。
Advanced SystemCare Free 4というソフトは、使用後に英語で「バージョンアップしない?」そんな風に広告が表示されるので、X印で表示から消してください。
HDDのクローンコピーや換装というのは、それほど難しくなかったといわれる方がほとんどになりますが、どうしてもレジストリの掃除というのをマスターしないと、せっかく買った新しいHDDが台無しになったりすることが少なくないようです。
OSのバージョンアップ、あるいは新しくソフトを追加したり、ネットサーフィンでデータが増えたりしますので、HDD交換後には、こういったレジストリの掃除も行う習慣をつけた方が簡単ですので、得になると思います。
- | HOME |
■無料マニュアル
はじめまして
下記の無料のマニュアルも
ご利用ください。
初めてのSSD換装
クローンコピー方法解説
いまだ勘違いの多いけれども
1番確実なSSD換装方法
HDDコピー方法とHDD
交換方法マニュアルHP
SEOに強い
ホームページ作成
下記の無料のマニュアルも
ご利用ください。
初めてのSSD換装
クローンコピー方法解説
いまだ勘違いの多いけれども
1番確実なSSD換装方法
HDDコピー方法とHDD
交換方法マニュアルHP
SEOに強い
ホームページ作成
クローンコピーデュプリケーター
 |
AREA MrClone 搭載可能HDD S-ATA形状 2台 接続USB2.0 e-SATA デュプリケーター機能搭載 SD-SSU2E-G1 新品価格 |
HDDを2台接続してクローンコピーできる専用機器です。
HDDを取り外す事は必須ですが、ソフトなしでワンタッチ自動でやってくれます。
外づけ用HDDケース
 |
タイムリー GROOVY 2.5"HDD CASE IDE接続2.5"HDD専用/シルバー IDE-CASE2.5 SL 新品価格 |
IDEインターフェース用の外付けHDDケースです。
送料がお得ですので、アマゾンがお勧めです。
 |
タイムリー GROOVY 2.5"HDD CASE SATA接続2.5"HDD専用/ブラック SATA2-CASE2.5 BK 新品価格 |
上記はSATA用になります。

